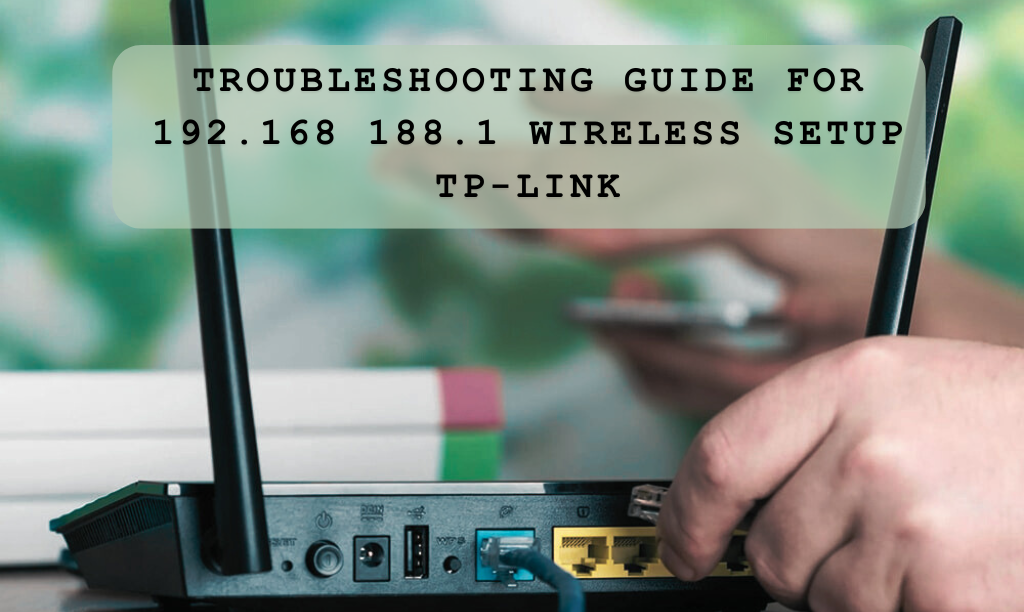Setting up your TP-Link router via the 192.168 188.1 wireless setup interface can be a smooth process, but occasionally, users face challenges during the configuration. Whether it’s login issues, network drops, or slow speeds, troubleshooting these problems step by step ensures you get the best possible performance from your router. In this comprehensive guide, we’ll explore common issues and provide practical solutions to get your TP-Link wireless setup up and running seamlessly.
1. Unable to Access the 192.168 188.1 Wireless Setup TP Link Admin Page
One of the most frequent problems users encounter is the inability to access the router’s admin panel via 192.168 188.1. Here are a few potential reasons and solutions:
- Incorrect IP Address: Double-check that you are entering the correct IP, which should be 192.168.188.1. Sometimes, users mistakenly use other IP addresses like 192.168.1.1 or 192.168.0.1.
- Connection Issues: Ensure your device is properly connected to the router. If using WiFi, make sure the signal is stable, or opt for a wired connection via Ethernet for initial setup.
- Browser Cache: Clear your browser cache or try accessing the admin page using a different browser or device. Browser issues can sometimes prevent you from reaching the login screen.
2. Default Username and Password Not Working
Another common issue during the 192.168 188.1 Wireless Setup TP Link process is incorrect login credentials. Here’s how to troubleshoot:
- Default Login Details: The default username and password for TP-Link routers are typically admin for both fields. If these don’t work, check the label on the back of your router for the correct credentials.
- Password Reset: If you’ve changed the login details and forgotten them, perform a factory reset by holding down the reset button on the router for about 10 seconds. This will restore the default username and password.
3. No Internet Connection After Completing Setup
After completing the wireless setup, some users find that there is no internet connection. This can be frustrating, but it’s usually a simple fix:
- Check WAN Connection: Make sure your router is properly connected to your modem via the WAN port. A loose or faulty cable can cause internet dropouts.
- ISP Issues: Contact your Internet Service Provider (ISP) to ensure there are no outages or account-related problems affecting your connection.
- Reboot Router and Modem: Power cycle both your modem and router by unplugging them for 30 seconds, then plugging them back in. This can often resolve connection issues.
4. Weak WiFi Signal or Slow Speeds
Even after a successful 192.168 188.1 Wireless Setup TP Link, weak WiFi signals or slow speeds can be an ongoing issue. Here are some tips to boost your network:
- Router Placement: Position your TP-Link router in a central, elevated location to maximize coverage. Avoid placing it near walls, metal objects, or electronic devices that could interfere with the signal.
- Change WiFi Channel: Using the 192.168 188.1 admin login, navigate to the wireless settings and change your router’s channel. Channels 1, 6, and 11 are typically less congested and may improve speed and signal strength.
- Firmware Update: Check for firmware updates through the admin panel. Outdated firmware can lead to performance issues, and updating can improve both speed and security.
5. Unable to Set Up TP-Link Extender Using 192.168 188.1
If you’re using a TP-Link wireless extender to expand your network, you might encounter difficulties in the setup process. Here’s what to do:
- Correct IP Address: Ensure you’re using the correct IP address for your extender model. Some extenders may use 192.168.0.254 or another IP, depending on the device.
- Factory Reset: If the extender setup fails, perform a factory reset on the device and attempt the setup process again from scratch.
- WiFi Security Settings: Ensure that your main router’s security settings are compatible with the extender. Sometimes, mismatched settings (e.g., WPA2 vs WPA3) can prevent proper setup.
Final Thoughts
The 192.168 188.1 Wireless Setup TP Link process can sometimes present challenges, but with the right troubleshooting steps, most issues can be resolved quickly. From access problems to weak signals, knowing how to address each situation ensures that your home network operates at peak performance. By following this guide, you’ll be able to fix common TP-Link router setup issues and enjoy a more reliable internet connection.