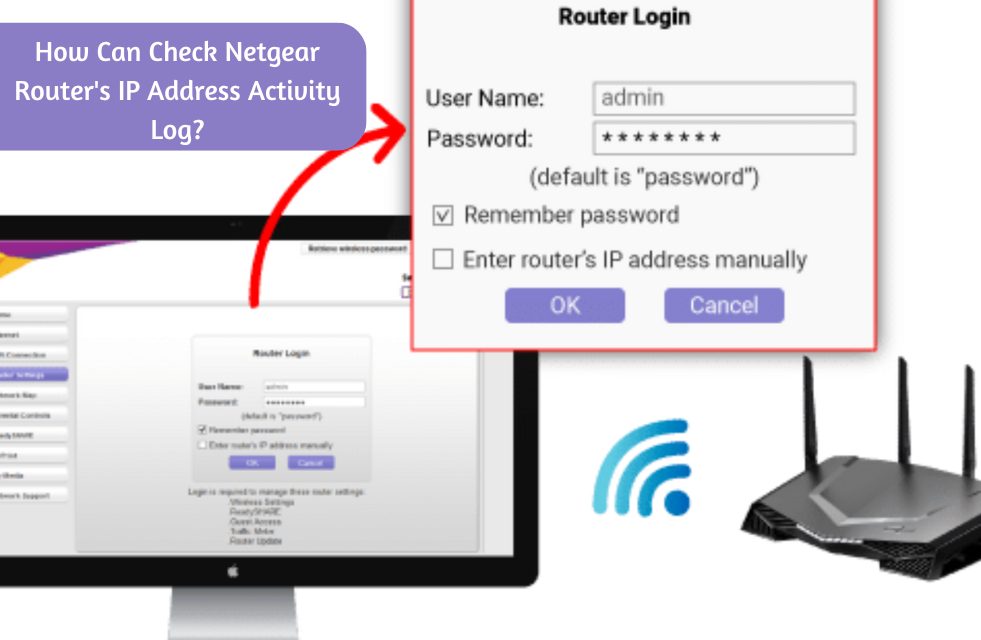You can fix the WiFi Network Not Showing Up problem on your laptop with a few simple ways. The following is a list of the best fixes:
1. Use the Shortcut to Turn on the WiFi.
On your desktop or laptop, you can use shortcuts to turn on and off the WiFi connection. Windows does not show the WiFi network if you turned on your WiFi by accidently pressing the wrong key. The precise button to activate WiFi may vary depending on the brand of notebook you own.
- Look for a small wireless icon that shows up in the F12 key image below.
- Activate the WiFi using a shortcut
2. Switch off and then back on the WiFi
When dealing with common technological problems, you could run into some problems and notice that the WiFi network is not showing up. To reestablish your WiFi connection, turn on and off WiFi on your device. Use these steps to accomplish this.
- The Internet icon is situated in the taskbar of your computer. After you’ve clicked it, right-click.
- “Open Network and Sharing Center” should be clicked.
- Select “Change Adapter Settings” by tapping on it. Right-click on the WiFi and choose “Disable.”
- Switch off WiFi
- After a few seconds, right-click on the WiFi and select “Enable”.
- After completing this process, your WiFi connection ought to be restored, and you won’t have to worry about your laptop experiencing problems connecting to WiFi under Windows.
3. Windows 10: Restart the system if the WiFi network is not visible.
Restarting your computer is the simplest solution to the WiFi Network Not Showing Up problem in Windows 10. This may be beneficial if the software is overtaxing the disk, which may be affecting other features of your laptop, such Bluetooth or WiFi.
It is advised that you restart your PC. This is one of the most crucial ways to fix the problem with your laptop not connecting to WiFi in Windows 10.
Method 4: Update your PC drivers
Advanced Driver Updater to install the latest compatible drivers. This professional program allows users to improve their computer’s working efficiency and ease by updating all driver software in one step. This program is trusted by thousands of people around the world and is considered one of the most effective solutions to driver-related problems.
It is recommended to update your WiFi drivers as outdated network drivers can cause various internet related issues and prevent you from seeing his WiFi network on your laptop.
Read Also: 192.168.188.1 Not Working? Don’t Panic, We’ve Got This!
For the driver update process, follow these steps:
- Launch Advanced Driver Updater on your laptop/desktop.
- When you start a driver scan, Advanced Driver Updater completes the task of identifying outdated, damaged, corrupted, incompatible, or missing drivers on your computer.
- When a list of problematic drivers appears, you can review and select the driver you want to update. Additionally, consider installing batch updates for all affected drivers at the same time.
- If Advanced Driver Updater is able to replace your old driver with the most compatible driver, you will see a message similar to the following:
- The Advanced Driver Updater program is definitely the easiest and fastest solution to not seeing your WiFi network in Windows 10. Advanced Driver Updater also helps your device and laptop to work properly and resolve any Wi-Fi or Bluetooth issues.
5: Reset your Windows modem or router if you can’t see your WiFi network
If you can’t see WiFi on your laptop, the problem might be with your router and not with your laptop or PC. Try turning off the switch and restarting. Please wait a few seconds and check. If you don’t see WiFi on your laptop or computer, consider resetting your network router or modem.
The task is taking a long time to complete. You will also need to adjust your router settings and modem settings again after a reset. For more information, please refer to the device user manual or the instructions on the manufacturer’s website.
6: Enable Wi-Fi Auto-Configuration Service
This is an advanced solution, but it can fix the “Laptop won’t connect to Wi-Fi in Windows 10” issue with just a few clicks.
- Click Windows + R at the same time to activate Run.
- Type “Service”. Type msc in the Run box and click OK.
- Search for “WLAN AutoConfig” in the new window.
- Click WLAN AutoConfig, then click Properties.
- In the dialog box, search for “Startup type” and select “Automatic”.
- Select Apply, Apply button, OK.
Once this is done, restart your system and make sure the WiFi network is visible.
Conclusion
Here are some possible solutions if you don’t see any problems with your WiFi network in Windows 10. By taking simple steps like restarting your computer frequently and having driver update software available, you can ensure that your computer is free from the above problems. If you are unable to fix his WiFi signal using our guide, you can ask our experts for help.